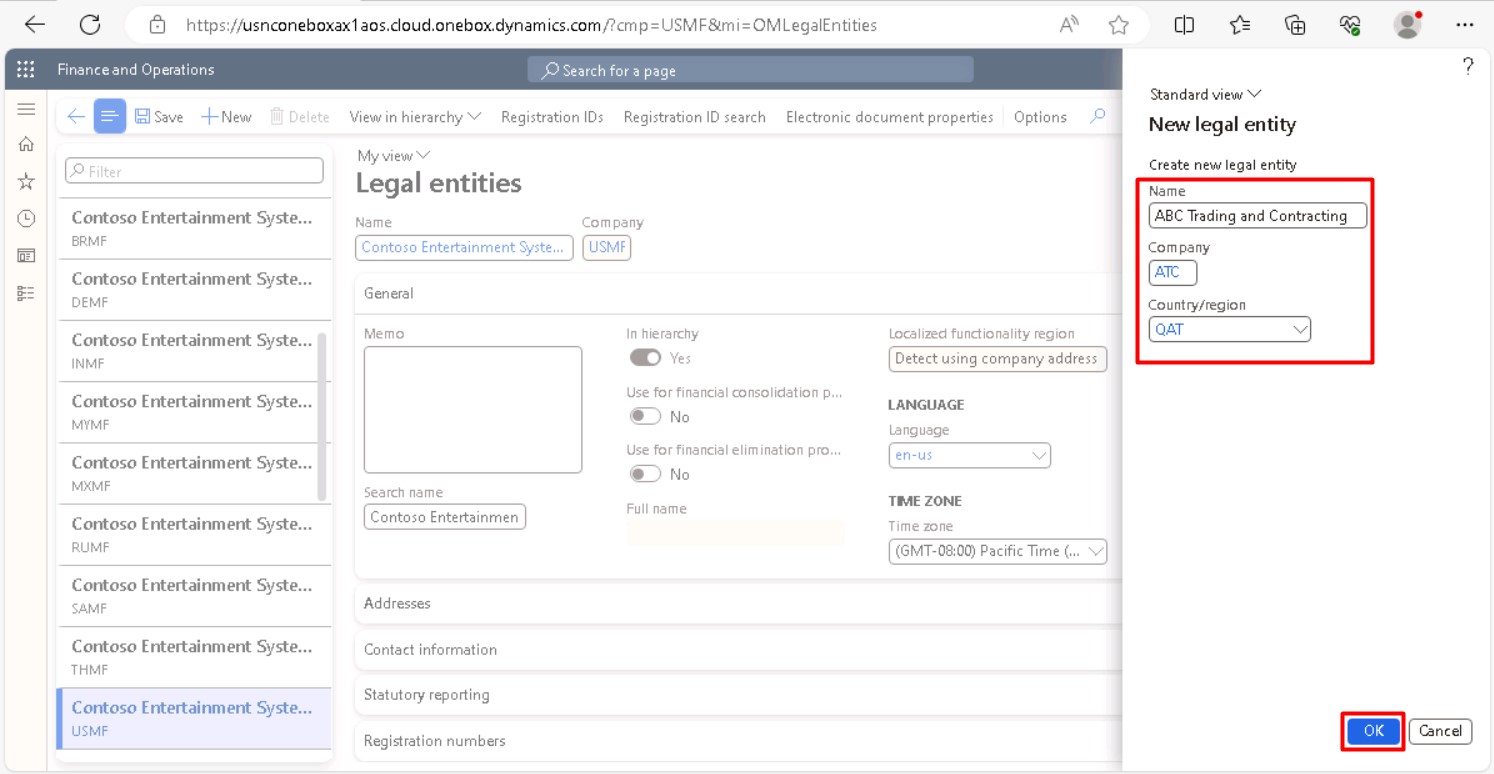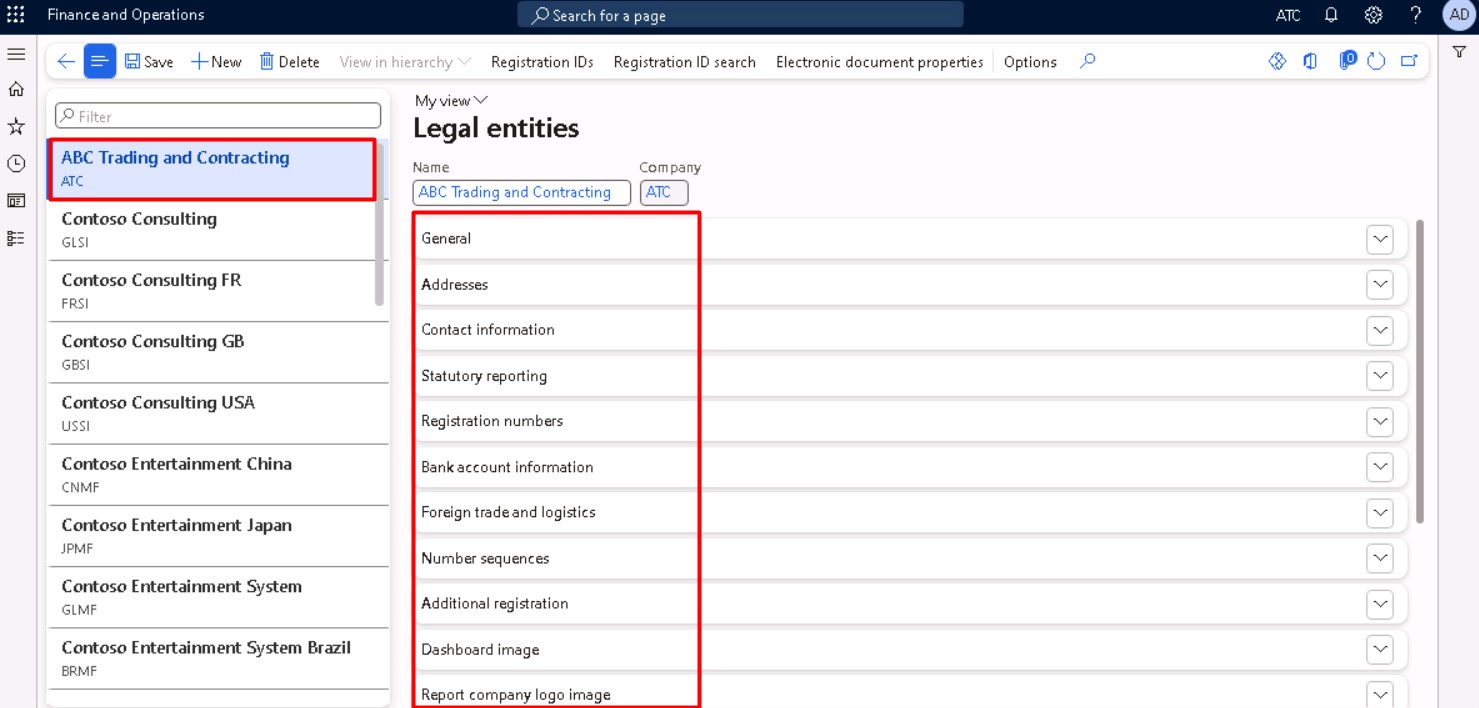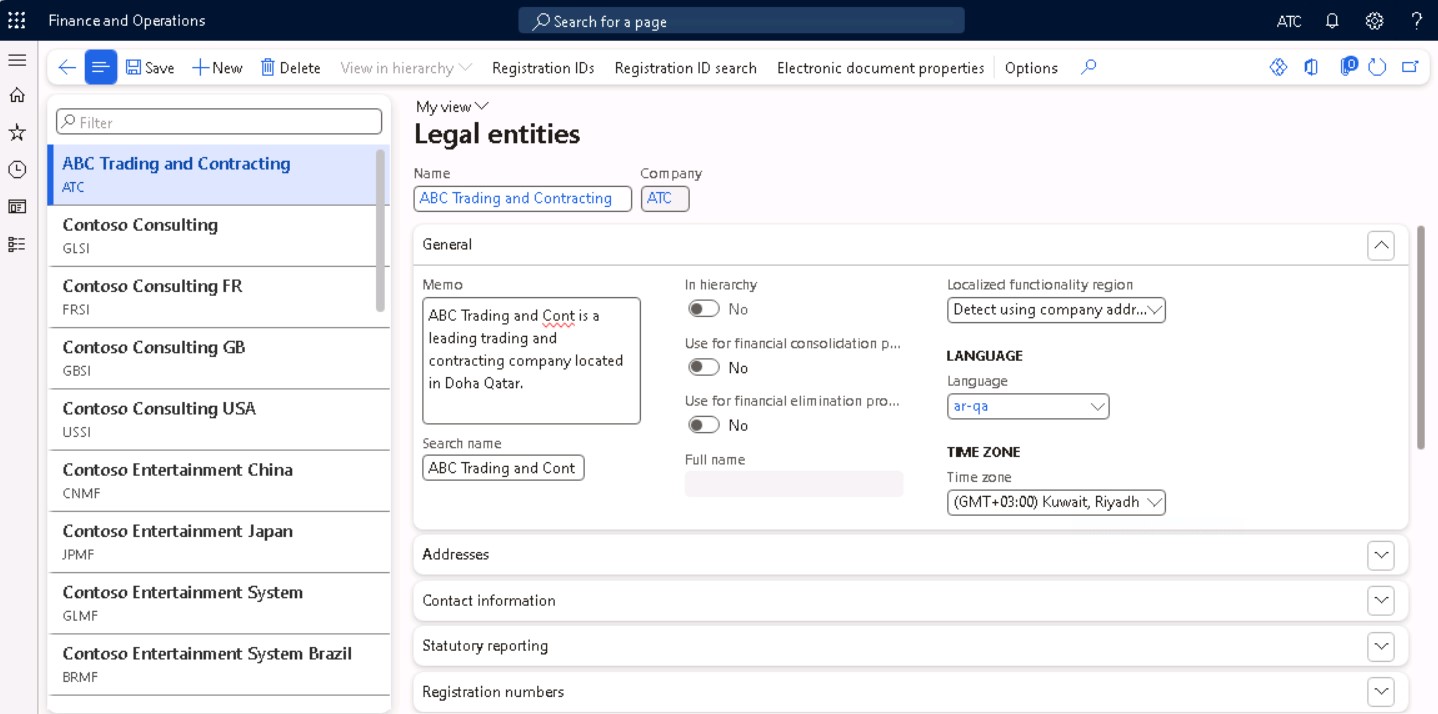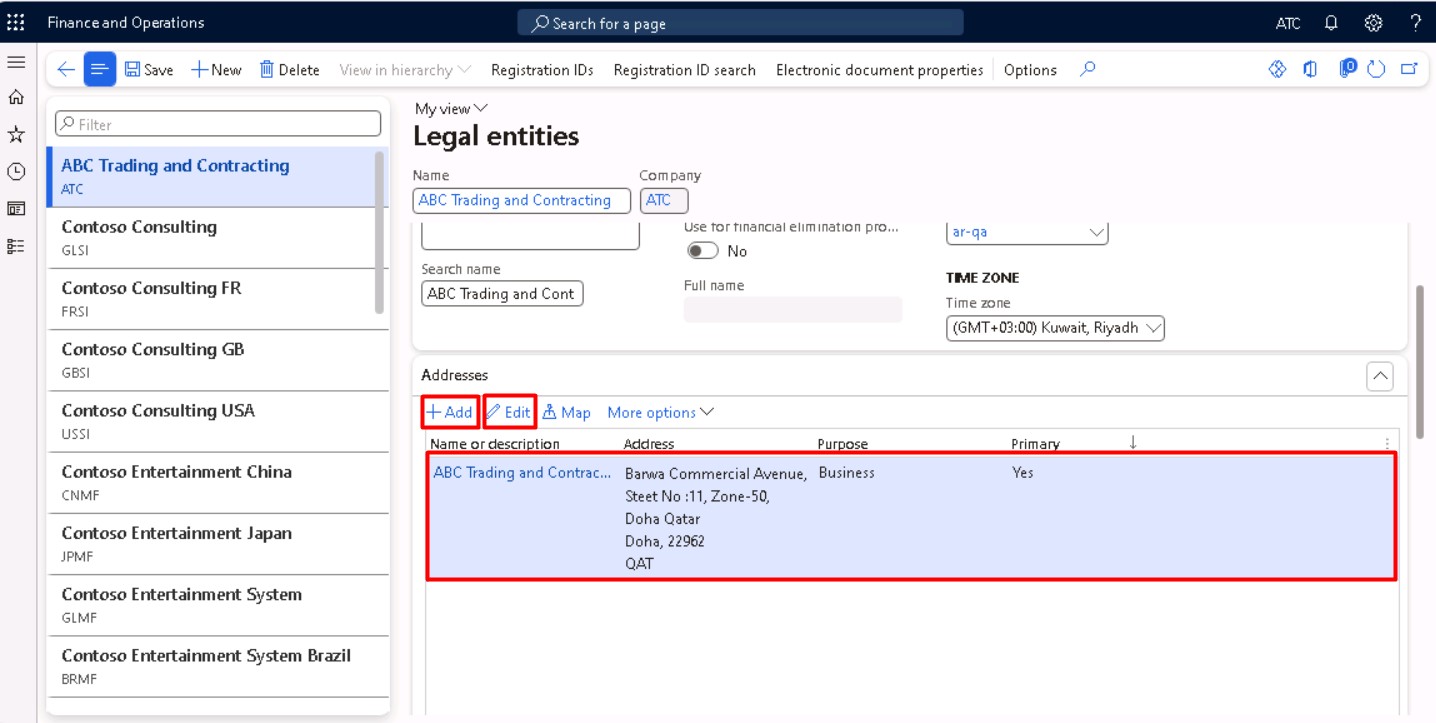- D365FO
- X++
- Company
- Microsoft
A "legal entity" is an organization that has registered with a legal authority, legal entity can enter legal contracts and are required to prepare statements that report on their performance.
Microsoft Dynamics 365 supports of the concept of "multiple legal entity" or multiple company, which means one organization which have a production unit in UAE and another production unit in Qatar and their headquarters are in Saudi Arabia. In dynamics 365 finance and operations , we can create separate legal entities for eah of these organizations.
Each legal entity has its own customers. Products might be released per company, whereas prices might be defined per legal entity. While integrating data, the appropriate products and prices need to be sent to Common Data Service, but visibility to the right users also needs to be ensured. Similarly, opportunities in Common Data Service need to be created in the appropriate legal entity. Although workarounds exist, there is a need to provide out-of-box support for multiple legal entities. This new feature enables you to use the same project across multiple legal entities.
In Dynamics 365 finance and operation, it is possible to define all these legal entities as a company in the system. Depending upon the country where the legal entity is located, in dynamics 365 we can set up legal entity with country wise localization or region-specific features. country wise localization means, some parameters like currency, time zone etc… which will be different for different countries, in dynamics 365 we can set of all these parameters depending upon the country where company located.
In this article we will show you, how to create a legal entity with necessary steps, in dynamics 365 while creating a legal entity, there are a lot of details need to be filled. But here we will show you the necessary details which should be filled as mandatory.
In dynamics 365 we can see, some pre-defined legal entities, like USMF, DAT etc. with demo data.
Lest start of creating new legal entity,
Once you login to the dynamics 365,
- In the navigation pane, Under Modules > Organization Administration > Organization > Click on Legal Entities as shown below.
- On the action pane, Click +New Button. A dialogue will be appeared on the right side of the screen.
- In the Name field, enter the legal name of the company,
- In the Company field enter a value, which will the short name of the company like USMF is used for Contoso Entertainment System -USA.
- In the Country/ Region Field select the Country name where the company is located.
Once you have created a new legal entity, which will list in
the list view along with the previously created legal entities located in the
left side of the screen, then you can see around 16 fast tabs are available and
need to be filled for various purposes as shown below.
General Tab
- In the Memo text area fill the general information / description about the legal entity.
- In the search name field, you can fill the search name of the entity, you can use this search name for searching the legal entity in various forms. By default, legal entity name will be filled.
- If the created legal entity is being used as a consolidation company, you can set the “Use for financial consolidation process slider” to “Yes” therwise select “No”. This means you cannot do any financial transaction under this company, this company is only used for reporting and consolidating the data.
- If this legal entity is being used as an elimination company, set the “Use for financial elimination process” slider to “Yes” otherwise select “No”.
- Next select the default language.
- Select the time zone for the entity.
Address Tab
In Address tab,
- Click the +Add button. When you click the Add button, a table will be open, by default, in the “Name of description” column, legal entity name is displaying, In the "address" column Country/ Region is displaying.
- Click Edit button and fill the correct address of the legal entity.
- You can add and edit more location addresses by clicking Add and edit button.
Contact information
In the Contact information tab,
- Click +Add button for adding a new contact information record.
- You can select Advanced button to modify an existing communication record. A pop-up dialogue will open, you can edit and update the contact information records.
- You can select the methods of communication, such as email addresses, URLs, and telephone numbers etc from the drop-down list in the “Contact Number/ Address” column as shown below.
Statutory reporting
In the Statutory reporting section,
- Enter the registration numbers that are used for statutory reporting the Statutory Reporting fast tab section, enter the registration numbers that are used for statutory reporting.
Registration Numbers
In the Registration Numbers section,
- Enter any information required by the legal entity. The fields are enabled as per the country of the legal entity.
Bank Account Information
In the Bank Account Information section,
- Enter bank accounts and routing numbers for the legal entity. The bank details are recommended to be added in a separate module "Cash and bank management".
Foreign Trade and Logistics
In the Foreign Trade and Logistics section,
- Enter shipping information for the legal entity.
Number Sequences
In the Number Sequences section,
- Eiew the number sequences that are associated with the legal entity. We will discuss this in detail in later.
Dashboard Image
In the Dashboard Image section,
- View or change the logo and/or dashboard image that is associated with the legal entity.
Tax Registration
In the Tax Registration fast tab section,
- Enter the registration numbers that are used to report to tax authorities.
Tax 1099
In the Tax 1099 fast tab section,
- Enter 1099 information for the legal entity. (This is only necessary for a US-based company.)
- Finally Select Save.
Now you completed all the steps for creating a legal entity in dynamics 365 finance and operations. The legal entity is saved and is available among the list of legal entities. Also, the Legal Entity is available among the list of legal entities on Home Page as shown below.
If you have any query about creating a legal entity in dynamics 365 finance and operations , please post a comment in the comment section.