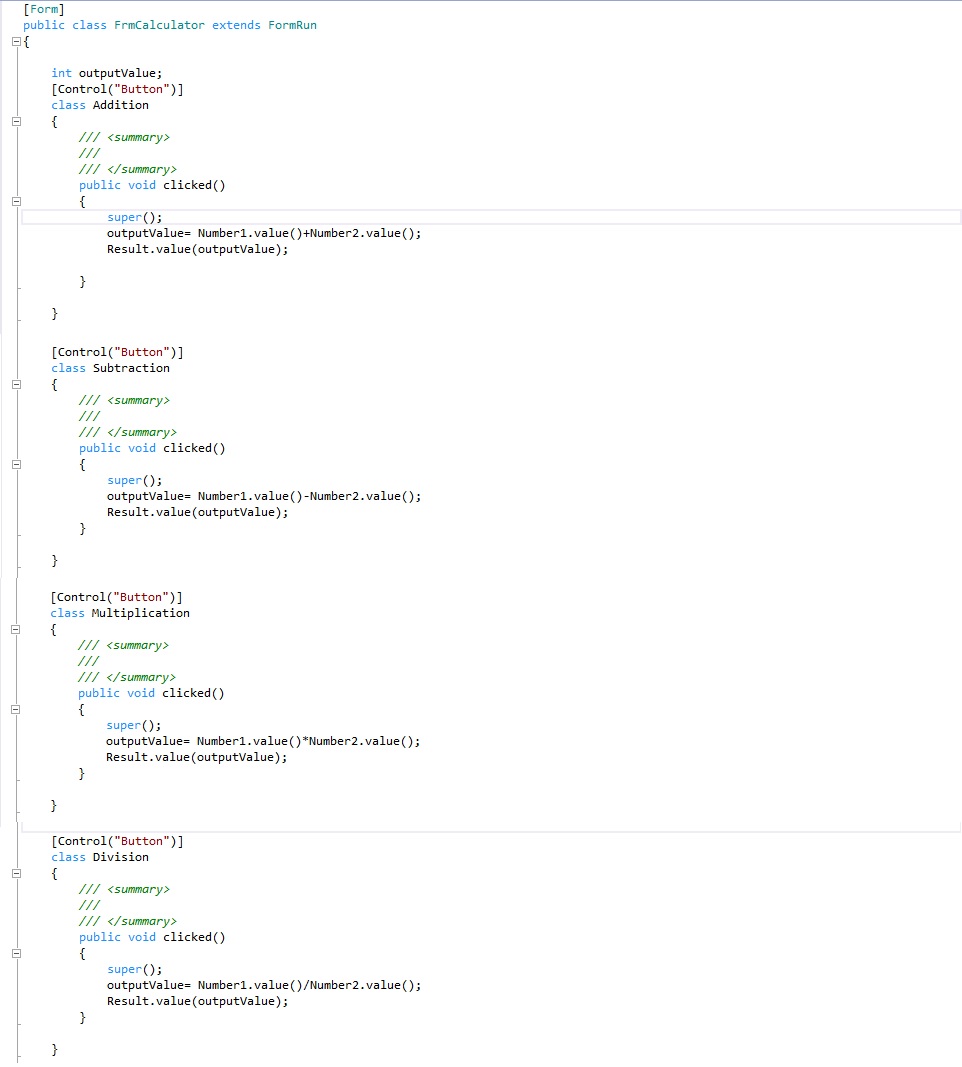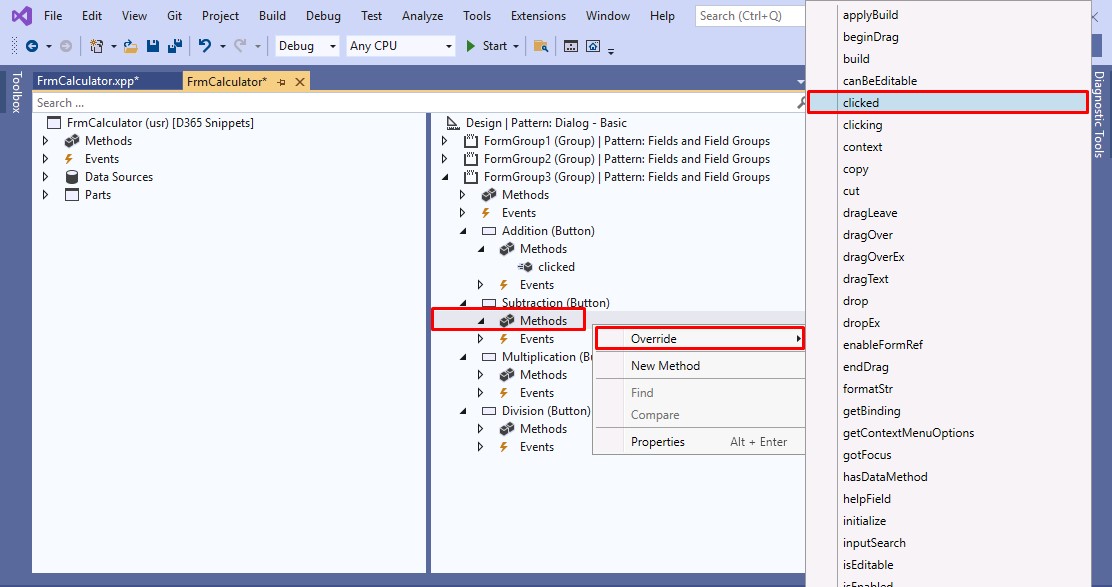Building a calculator is a great project, especially if you have just started learning Dynamics 365 Finance and Operations Technical. It is quite simple for people of any skill level. This project covers the interactions between UI Design and Programming Functionality.
To get started, you need to consider the basic functionalities of a calculator. They include addition, subtraction, multiplication, division, delete, all-clear, and of course, the ability to use decimal numbers in performing these operations. But here we simply describe the basic four operations addition, subtraction, multiplication, and division.
If you are a beginner use Microsoft's free VM, where you can access both the Technical and Functional environments.
In the previous article, I already explained the UI Design process. In this article, I will explain to you how to add Programming Functionality for functioning the basic functionalities of a calculator like addition, subtraction, multiplication, and division by using X++ programming.
1. Adding Programming Functionality to the "Addition" Button
Write the code In the newly opened window. Here we have declared one integer variable to hold the result of the calculation.
2. Adding Programming Functionality to the "Subtraction" Button
Write the code In the newly opened window. Here we have declared one integer variable to hold the result of the calculation.
3. Adding Programming Functionality to the "Multiplication" Button
Write the code In the newly opened window. Here we have declared one integer variable to hold the result of the calculation.
4. Adding Programming Functionality to the "Division" Button
Write the code In the newly opened window. Here we have declared one integer variable to hold the result of the calculation.
5. Run the Project
Now Calculator Project is over. Try to share this simple project with your friends, who are looking for a career in d365.
Some useful tags
How to Create a Calculator in D365 F&O UI Design
Create a Calculator in D365 F&O: Programming